2021-04-27 17:30:59
正常使用Mac笔记本情况下都不需要重装系统,但是因为某些特殊原因也需要用到重装系统,某些情况下甚至还需要用到降级系统,那么苹果笔记本怎么重装系统?今天就给大家介绍苹果电脑重装系统和降级系统教程,一起来看看吧。
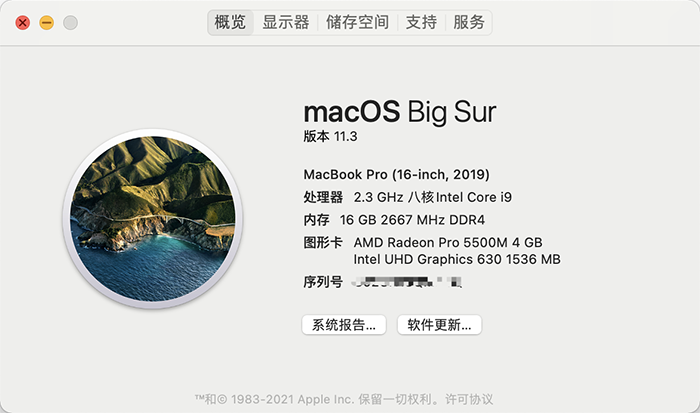
MAC重装系统命令
将电脑关机后输入以下命令即可
注意:苹果电脑在线重装系统需要联网,请保持再有网络的环境,输入命令开机后会看到一个地球,输入WIFI密码系统会联网,联网后进入主界面可以看到重装系统,如果需要保留数据重装系统,直接点重装系统即可,如果不保留电脑数据,可以选择磁盘管理,格式化硬盘后再重装,这样安装完成就是全新的纯净系统,以下几种命令的界面都是一样的,只是在线重装的系统版本不一样,这里就不重复介绍了,当电脑关机后按住这个命令进入系统重装界面后重装即可。
Command +(⌘)+R命令
重新安装您的 Mac 上装有的最新 macOS,这个的意思是,比如现在最新的系统版本是MacOS11,此时电脑中装的系统版本是MacOS10系统,这个命令重装系统就不会升级到最新的MAC11系统,而是重装当前版本的最新系统,比如当前版本是10.15.5版本,那么这个命令重装就会安装,MAC10系统的最新版本,比如MAC10最新版本是10.15.6那么重装后就是10.15.6版本,可以理解为,相当于win7重装,只会给你安装win7最新版本,不会给你升级到win10最新版本。
Option+⌘+R命令
升级到与您的 Mac 兼容的最新 macOS,这个就比较好理解了,升级到最新的系统版本,比如当前使用Mac10系统,使用此命令重装后就是最新的Mac11系统,也就是苹果服务器提供的最新的系统版本。
Shift+Option+⌘+R命令
重新安装 Mac 随附的 macOS 或与它最接近且仍在提供的版本.这个也比较好理解,比如使用的是最新系统,使用此命令就会安装购买电脑时安装的系统版本,如果电脑比较旧,当时使用的版本已经停止服务了,那么就会安装目前仍然提供服务的最老的版本。
以上就是给大家介绍的苹果笔记本怎么重装系统和Mac系统升级降级教程,如果只是重装当前系统,那么使用Command +(⌘)+R命令,如果需要升级最新系统,可以使用Option+⌘+R命令,如果需要安装最旧的系统版本,可以使用Shift+Option+⌘+R命令。
MAC怎么降级到指定系统版本?
以上命令只能是安装最新系统或者老版本的最新系统,不能安装指定的系统版本,如果需要安装指定的系统版本,比如MAC10.15.5,而MAC10系统版本最新版本是10.15.7,那么使用命令降级只能从MAC11降级到10.15.7,而不能降级到10.15.6或者更低版本,这个则需要使用U盘去下载指定的系统版本,进行重装,U盘重装教程这里就不写了,以后有时间可能会说。
注意:如果使用U盘降级系统,最低只能降级到购买电脑时里面安装的电脑系统版本,更低版本是无法安装的,比如你的电脑时MAC2019款,或者2020款的M1芯片,发售时的版本是10.15.1,你下载更老的版本是无法安装的,因为老系统版本不支持新电脑硬件,所以远只能下载购买电脑时附赠的最老系统版本。
上面已经详细介绍MAC重装系统和升降级系统了,一般电脑都会推送系统更新,正常更新即可,但是出现某些情况下系统更新了,而需要用到的软件却没有更新不兼容导致打不开,特别是一些程序开发工具,更新都是异常的慢,如果是大版本更新时候,自己要用的软件更新日志没有说兼容最新系统,最好不要更新大版本,如果已经升级那么就只有降级系统处理了,总的来说普通人用没必要重装系统,正常使用就行,如果系统让你升级大版本系统的时候可以晚几个月再升级,这样差不多软件都更新适配了使用起来也不会遇到什么问他,实在遇到奇葩更新慢或者停止更新的软件,那么就只能降级系统了。
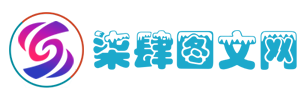
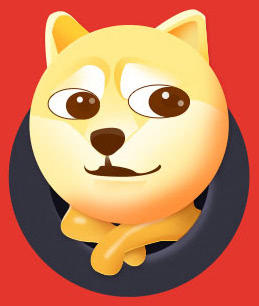
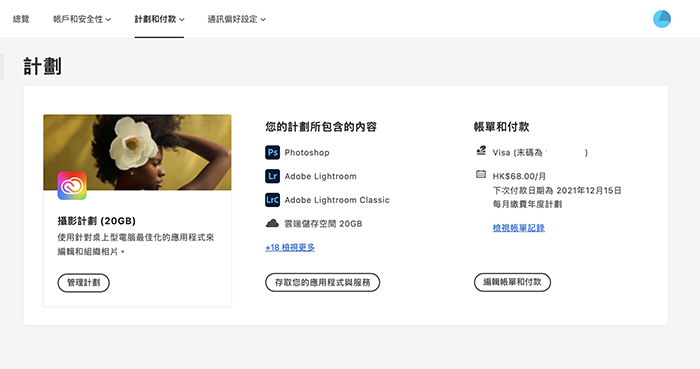
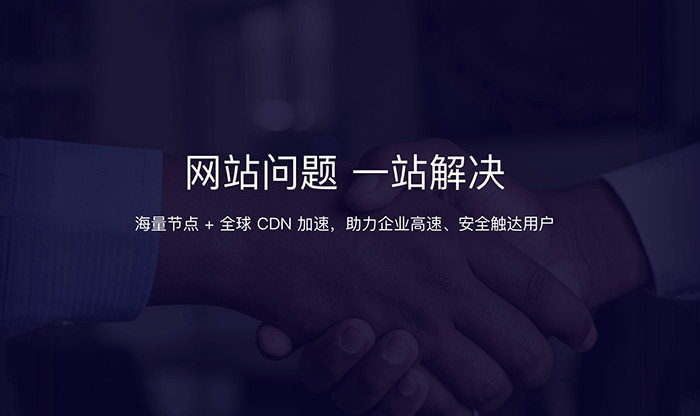
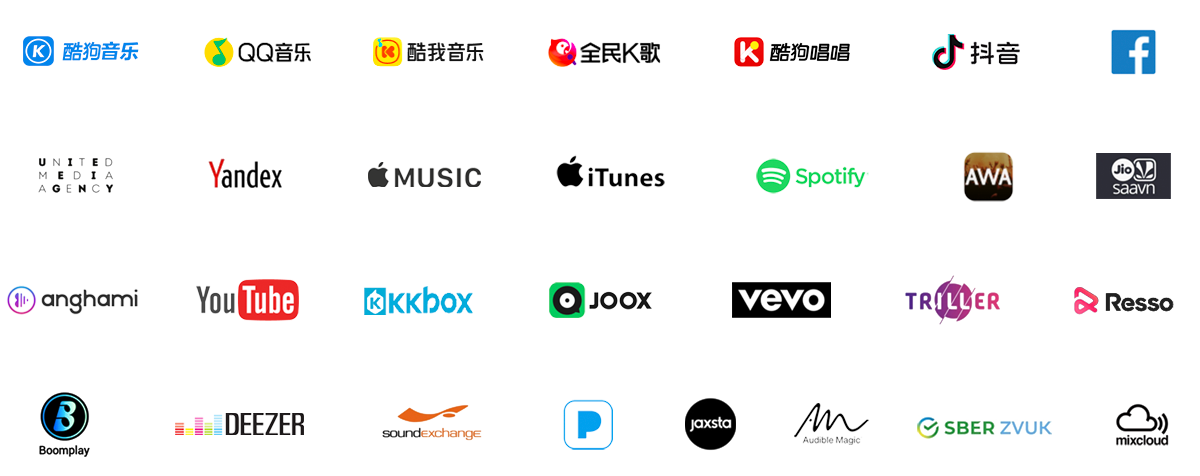
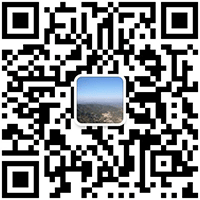
还没有评论,来说两句吧...